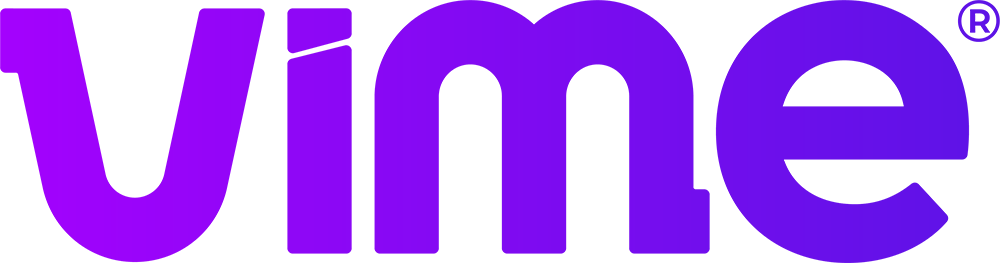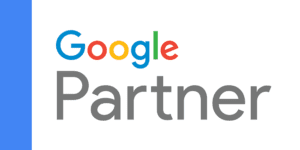Introdução #
Neste tutorial, você aprenderá a adicionar um produto simples ao seu site. Um produto simples é um item único, sem variações como tamanho ou cor.
Passos para Adicionar um Produto Simples #
Passo 1: Acesse o Painel Administrativo #
Faça login no seu site e acesse o painel de controle.
Passo 2: Vá até a Seção de Produtos #
No menu lateral, passe o mouse sobre ‘Produtos’ e clique em ‘Adicionar Novo’.
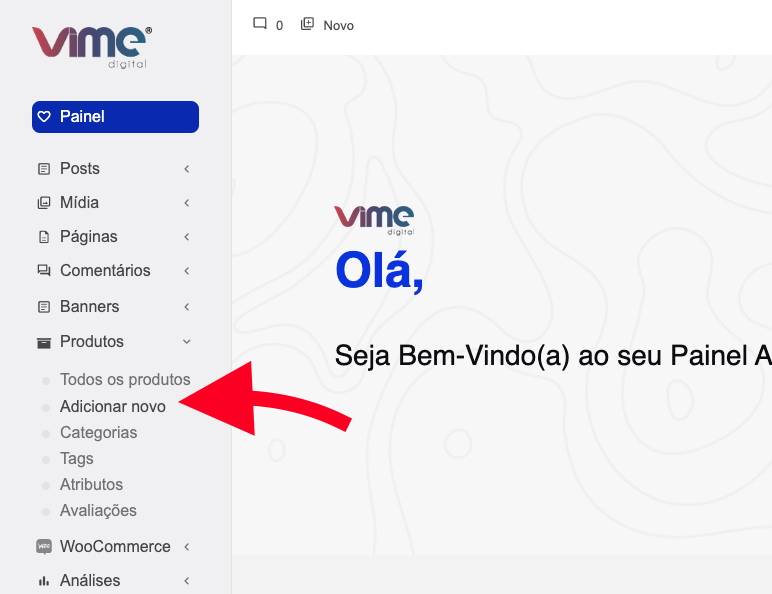
Passo 3: Insira o Título e a Descrição do Produto #
No topo da página, insira o nome do seu produto no campo ‘Adicionar novo título’ e forneça uma descrição detalhada no editor abaixo.
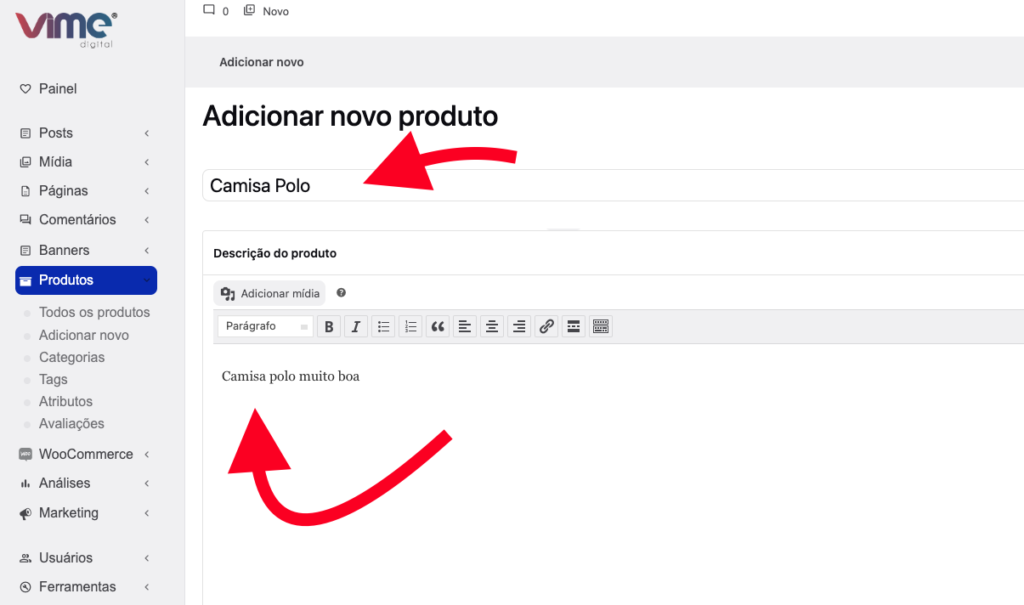
Passo 4: Preencha os Dados do Produto #
Desça até a seção ‘Dados do Produto’. Aqui você encontrará várias abas para configurar seu produto:
Aba Geral #
- Preço Regular: O preço normal do seu produto.
- Preço Promocional: Um preço promocional, se aplicável.
Aba Estoque #
- SKU: Um código único de identificação do produto (estoque mantendo unidade).
- Gerenciamento de Estoque: Ative esta opção se quiser controlar o estoque do produto.
Aba Frete #
- Peso: O peso do produto, que pode ser necessário para calcular o frete.
- Dimensões: Altura, comprimento e largura do produto.
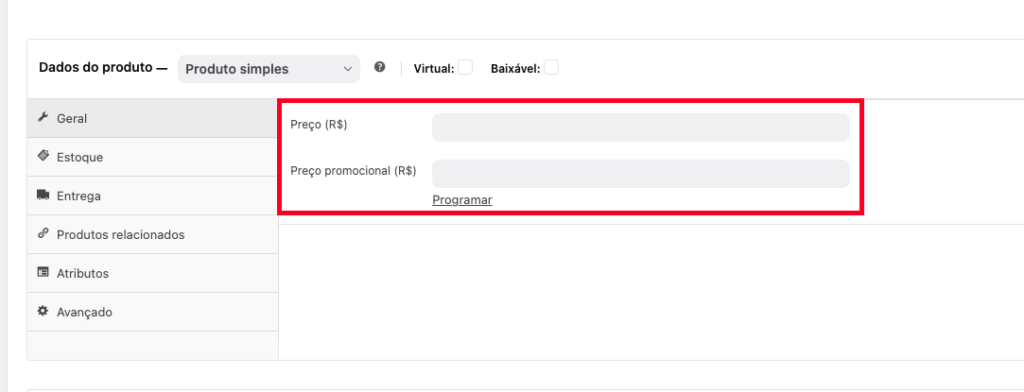
Passo 5: Defina uma Categoria de Produto #
À direita, em ‘Categorias de Produtos’, selecione uma categoria existente ou adicione uma nova.
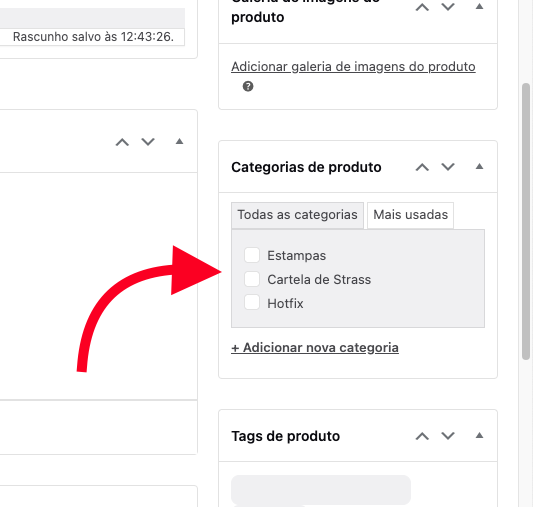
Passo 6: Adicione Imagens do Produto #
Na seção ‘Imagem do Produto’, clique em ‘Definir imagem do produto’ para adicionar a imagem principal do produto. Certifique-se de que esta imagem seja de alta qualidade e represente precisamente o produto que você está vendendo.
Adicionando uma Galeria de Fotos do Produto: #
- Abaixo da imagem principal, você encontrará a opção ‘Galeria de Produtos’.
- Clique em ‘Adicionar à galeria’ para incluir imagens adicionais do seu produto. Você pode selecionar várias imagens mantendo pressionada a tecla Ctrl (ou Cmd, no Mac) enquanto clica nas imagens.
- Você pode reorganizar a ordem das imagens na galeria arrastando e soltando. Basta clicar na imagem que você deseja mover e arrastá-la para a posição desejada.
- Se precisar remover uma imagem da galeria, clique na imagem e depois clique no link ‘Remover imagem da galeria’ no canto inferior direito da miniatura da imagem.
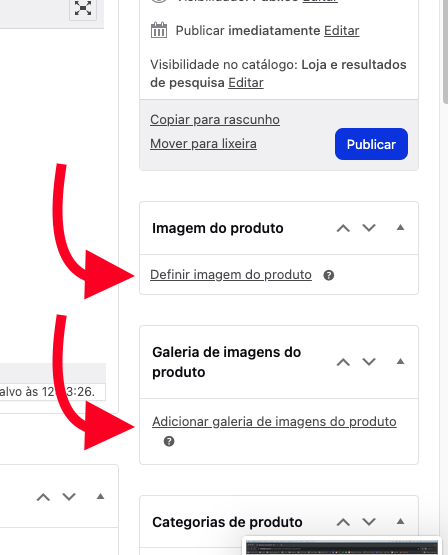
Passo 7: Publique o Produto #
Após preencher todas as informações necessárias, clique no botão ‘Publicar’ no canto superior direito para adicionar o produto à sua loja.
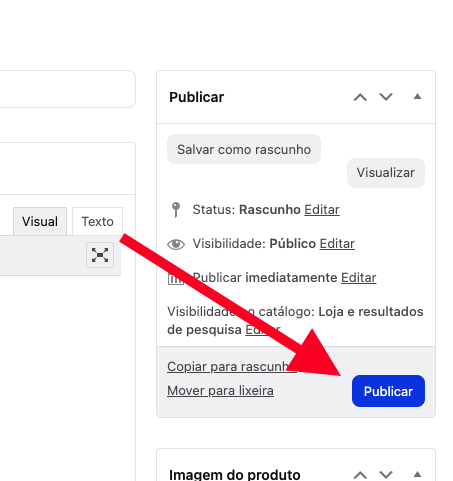
Você acabou de adicionar um produto simples à sua loja, incluindo uma imagem principal atraente e uma galeria de fotos detalhada! Certifique-se de visualizar o produto na sua loja para garantir que tudo esteja correto.